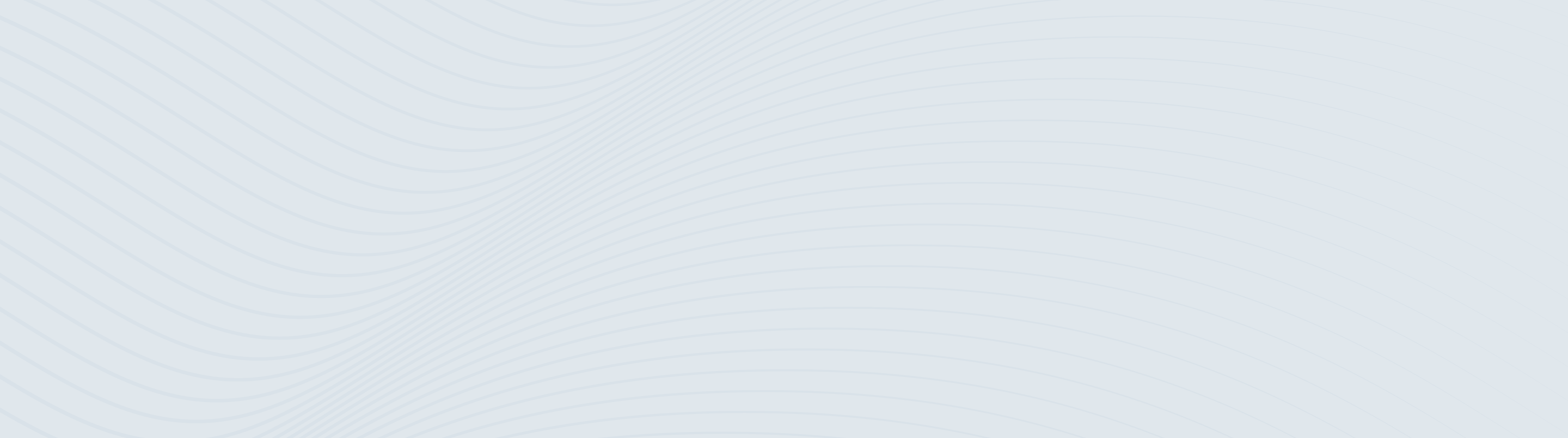
Digital Banking FAQ
Frequently Asked Questions in Digital Banking
- Personal
- Small Business
Digital Banking Overview
You can access Fosterr Digital Banking with an internet connection and a supported web browser or our mobile banking app.
For desktops running Windows or macOS, the minimum system requirements for browsers include:
- Current version of Google Chrome and previous two versions (recommended)
- Current version of Mozilla Firefox and previous two versions (supported)
- Current version of Microsoft Edge and previous two versions (supported for Windows)
- Current version of Apple Safari and previous two versions (supported for macOS)
The minimum system requirements for our mobile banking app include:
- Current version of iOS and previous two versions (supported for iPhone® and iPad® devices)
- Current version of Android and previous two versions (supported for Android™ devices)
Note: Earlier versions of browsers and operating systems may still be able to access Digital Banking. However, certain features may not display or function correctly. Additional bug fixes and security enhancements may not be available on older versions. Experiences may differ across various browser, device and operating system combinations.
Direct deposit with your employer can be set up by downloading and filling out the direct deposit form (PDF).
You'll need to give the completed form, your Fosterr account and ABA routing number to your employer's payroll department.
Direct deposit of federal payments can be set up in several ways:
- Enroll online at GoDirect.org
- Call 800-333-1795
- Visit your local Fosterr branch
There are several reasons you may need to request a secure access code each time you log in.
- You may need to register your device. If you're using your personal computer or device, we recommend that you select Register Device to avoid receiving the prompt for a secure access code each time you log in. Helpful tip: Requesting your secure access code by text is the quickest way to receive your code.
- Your browser is set to clear cookies each time it closes. If this is the case, it'll clear the registration and you'll have to register your device each time you log in. Check your browser settings, and make sure it'll allow cookies to be stored.
- You log in with a different browser on a registered computer. If you use multiple browsers (e.g. Chrome and Edge), your device will need to be registered in each browser.
- You've deleted and reinstalled the mobile banking app. You'll need to re-register your device the first time you log in after reinstalling the app.
- The browser was closed prior to completing your login. Make sure you log in fully to complete registration, and don't close your browser before reaching the Accounts Overview page.
- Your antivirus software is set to clear cookies. The antivirus software installed on your device may delete cookies each time you log out of Digital Banking.
- Registrations have been reset for all users. At times, we may reset all users' active registrations for security reasons.
If you're able to log in to Digital Banking: After you've logged in, select Profile and Preferences from the left navigation menu and then select Log In Preferences. From this page you can change your login ID, password and secure delivery method (the way you'll receive your one-time secure access code). If you're in the Digital Banking app, you can also manage facial recognition, fingerprint and 4-digit PIN access.
If you're unable to log in to Digital Banking: You can change your login ID and password by selecting the Forgot ID/Password? link in our login box or by selecting the Forgot Password? or Forgot Login ID? links from the mobile app login screen. You'll need your account number, SSN or TaxID, and the email address on file in Digital Banking. When changing your login ID or password, please follow these guidelines.
- Login IDs must have 6 to 14 characters.
- Your login ID can't be the same as your password.
- Passwords are case sensitive and must have 8 to 72 characters including at least one uppercase letter, one number and one special character.
If you're still unable to log in after following these steps, please contact us to reset your credentials.
Yes. You can hide your accounts from being visible. From the Accounts page, select the account you wish to hide. Navigate to the Details and Settings tab and toggle Visibility on Home. If you'd like to hide an account from being visible in Manage My Money℠, toggle Visibility on Manage My Money.
Alternatively, you can hide accounts by navigating to Profile and Preferences in the main menu, then Account Preferences. Select the account you'd like to hide and toggle the buttons under Account Visibility.
Yes. You can easily order checks in Fosterr Digital Banking. After logging in, navigate to Service Center in the main menu and select Order Checks.
Yes. You can easily request a copy of a check in Fosterr Digital Banking. After logging in, navigate to the Service Center in the main menu, then select Request Check Copy.
Yes. You can easily request to stop payment on a check in Fosterr Digital Banking. After logging in, navigate to the Service Center in the main menu, and then select Stop Payment. There's a fee to stop payment of a physical check. Refer to the Digital Banking fee schedule for more information.
Generally, yes. Transaction history and balances for most of your Fosterr accounts are real time. Balances and history for non-Fosterr accounts that have been added in Manage My Money℠ may be 1 to 2 business days behind due to how the data is made available from that bank.
You can use our routing number finder by selecting the state where you opened your account. Routing numbers are often referred to as check routing numbers, ABA numbers or routing transit numbers (RTN).
You can also find your routing and account numbers in Digital Banking. Select the account you want to see, then navigate to the Details and Settings tab. Look for Routing and Account Numbers, then select Click Here to view the information for that account.
You can see your tax documents in Digital Banking. After logging in, navigate to Statements and Documents in the main menu, then select Tax Documents. From here, you can select and view all available tax documents for your accounts.
It's likely that the pop-up box containing your statement is being blocked by a pop-up blocker or a toolbar pop-up blocker. Make sure you've allowed pop-ups for Digital Banking in your browser settings. You can disable the pop-up blocker or add Digital Banking as an allowed site. If you still can't see your statement, please make sure you have Adobe Acrobat Reader installed on your computer.
Yes. You'll be able to view the front and back images of your checks. Select your account name from the Account tab or the homepage, then select the check number to view the image. Images of the deposit slip are also available by selecting the link in the deposit transaction detail.
Mobile Banking
Yes. You can view previous deposits by navigating to Payments and Transfers, then Manage Online Activity.
To remove registration from a computer's internet browser, open the browser and delete all cookies. You can refer to your browser's help menu for more information about deleting cookies. On a tablet or mobile device, registration is automatically removed when you uninstall the mobile banking app.
Because deposits are subject to verification, they're not available for immediate withdrawal. Funds deposited using Mobile Check Deposit will generally be available within three business days from the day of deposit (excluding bank holidays). Under certain circumstances, funds deposited using Mobile Check Deposit may be delayed for longer.
Currently, the deposit limit for consumers is $5,000 daily and $30,000 monthly. These limits may be subject to change from time to time.
Fosterr Mobile Check Deposit will accept several types of checks.
You can deposit:
- Personal, business and government checks payable in US dollars
- Checks drawn on a US bank
- Checks payable and endorsed by the account holder
You can't deposit:
- US postal money orders or savings bonds
- Foreign or international checks
- Traveler's checks
- Money orders
- Convenience checks or checks drawn on a line of credit
For full details, please refer to the Personal Digital Banking Agreement.
Payments and Transfers
- Transfer Funds: Transfer funds between your Fosterr accounts or accounts at other financial institutions
- Zelle®: Send money to almost anyone you know (e.g., a family member, friend or someone you trust) with just an email address or US mobile phone number
- Bill Pay: Pay your bills to service providers outside of Foster, such as utilities or credit cards
- Pay Loan or Credit Card: The fastest way to make a payment to your Fosterr loan or credit card account
- Pay Bank Customer: Transfer funds to a Fosterr customer who has an active Digital Banking account
Once you've initiated a transfer or payment through Digital Banking, you can go to Payments & Transfers and select View Transfer Activity to view and manage your recurring transfers in the Recurring Transactions tab.
To edit a transaction, locate the transaction you'd like to edit and select the Options menu located in the far-right column. Expand the transaction to see Edit or Edit Series which allows you to edit a single or recurring transfer that you've authorized.
- To edit a single transfer, select Edit from the Actions menu under Single Transactions
- To edit a recurring transfer, select Edit Series from the Actions menu under Recurring Transactions
You can't edit a transfer with a processed, failed or host denied status. Additionally, business payments can't be edited or cancelled.
Bill Pay
Log in to Digital Banking and go to Payments & Transfers. Under Pay Bills, select Bill Pay. Choose the accounts you'd like to use and select Enroll in Bill Pay. When the welcome screen appears, choose Continue.
- Go to Payments & Transfers and choose Bill Pay under the Pay Bills section.
- Once in Bill Pay, select the Payments tab to see the list of payees you've created. If any of your payees are eligible for eBills, they'll be listed on the right side of the screen under eBill Connect.
- Choose a payee to begin eBill setup. You'll be prompted to enter your login credentials for the payee. These are the same credentials you'd enter if you were logging in to the payee's website. (Note that this means you must have online access to your payee's website in order to set up an eBill.)
- You'll receive a confirmation that your request is in progress. Once the request is complete, the eBill status will be updated to indicate you have a bill available to view.
- You'll be alerted when your first eBill is available. You'll also continue to receive paper bills from your payee unless you contact them to stop receiving paper statements.
The first time you set up an eBill, you'll be required to read and accept the eBill terms and conditions.
Yes. To view your previous Bill Pay history, go to Payments & Transfers. Then, under the Pay Bills section, select Bill Pay. Next, go to the Payments tab and select View History located toward the bottom of the screen.
From the Payments & Transfers page, go to Pay Bills and select Bill Pay.
- If you're using a computer, select +Payee
- If you're using a mobile device, select Add Payee in the Options dropdown menu
Choose which type of payee you'd like to add, select Next and complete the required information. After adding your new payee, select Preview, where you can save or edit your payee. You may be prompted to receive an activation code.
To edit or delete a payee, go to Payments & Transfers. Under Pay Bills, select Bill Pay. Next, go to the Payments tab.
To edit a payee, select the payee you'd like to edit. From the Payee Details page, select Edit Payee. From there, you can edit certain payee information. Note that address changes could take up to two business days to process.
To delete a payee, check the box labeled I would like to delete this payee on the Edit Payee screen.
Deleting a payee will also remove all information associated with that payee. We recommend that you save all information you may need before deleting the payee.
To add a new pay from account, go to Payments & Transfers. Under Pay Bills, select Bill Pay. Navigate to the My Account tab, then select Add Account in the Pay From Accounts box. Enter the required information and submit the request for review.
If approved, the new pay from account will appear as an option when using Bill Pay. It's important to note that the account must be a Fosterr checking account.
To change the default pay from account, go to Payments & Transfers. Under Pay Bills, select Bill Pay. Navigate to the My Account tab, then select View Accounts in the Pay From Accounts box. Select Edit for the account you'd like to change, check the box labeled Set as default pay from account and submit.
To delete a pay from account, go to Payments & Transfers. Under Pay Bills, select Bill Pay. Navigate to the My Account tab, then select View Accounts in the Pay From Accounts box. Select Edit for the account you'd like to delete, then select Delete Pay From Account. It's important to note that you can't delete the default pay from account.
To view when a bill payment is scheduled to arrive, go to Payments & Transfers. Under Pay Bills, select Bill Pay and choose either the Calendar or Payments tab. On the Calendar tab, you can see scheduled delivery dates for your pending payments in a calendar view. On the Payments tab, pending payments are listed with their scheduled delivery dates.
From the Payments tab, you can also:
- Filter your display view by month or list
- Edit or stop a payment by selecting the payment and choosing Edit
To stop a payment, go to Payments & Transfers. Under Pay Bills, select Bill Pay. Navigate to the Payments tab, then select Edit next to the payment you'd like to stop. Choose I would like to stop this payment and submit.
It's important to note that you can't stop an electronic payment once the item has been sent. If the payment was sent as a paper check, you can call us to place a stop payment.
The daily limit for electronic bill payments is $25,000. Payments that exceed this threshold will be sent via check. It's important to note that not all payees are eligible for electronic payments.
You can pay bills from any Fosterr checking account listed in your accounts in Digital Banking. When you access Bill Pay for the first time, you'll be asked to select a pay from account to begin. If you'd like to add another checking account, select My Account within the Bill Pay service, then select Add Account from the Pay From Accounts box.
The Bill Pay system determines which payments are processed electronically and which are processed as a check. If electronic payment isn't accepted for a specific payment, a check is cut and mailed to the address you provided. You can generally tell if a payment will be sent electronically or by check by the next available payment date.
Manage My Money
Manage My Money℠ is a powerful set of personal financial management tools available directly on our Digital Banking homepage and account details pages. It offers a set of features to help manage your personal finances and take control of your financial life by viewing all your accounts—even non-Fosterr accounts—in one place. You can view detailed account spending by category, set up and manage personal budgets, view your net worth and much more.
You can access Manage My Money for personal use directly from your Digital Banking homepage.
To enroll in Manage My Money, select Get Started located under Financial Tools at the top of your Digital Banking homepage or under Link Account at the bottom of the homepage. Once you choose Continue, you'll be prompted to accept the terms and conditions. Once you've accepted, Manage My Money will begin to load.
Yes. Manage My Money works on desktop and laptop computers, mobile phones and tablet devices.
No. Manage My Money doesn't cost anything.
No. Manage My Money will automatically display your Fosterr accounts, balances and transactions in real time. You can add non-Fosterr accounts by selecting Link Account.
To add a non-Fosterr account, log in to Digital Banking then follow the steps below.
- Select Link Account in the Manage My Money section on the homepage
- Search for the financial institution you want to add and, when prompted, enter the login credentials for that institution
- In some cases, you may be prompted to enter a secure access code or answer a security question for that bank, depending on how they're configured
The account will take a few minutes to load and display. While it's loading, you're free to navigate to other pages in Digital Banking. Once successfully added, it will show on your homepage.
There are a few reasons why adding an account could fail or why an account that was previously added might fail to stay connected. One of the most common issues is using incorrect login credentials for the other bank. Other common issues include the account being locked or disabled by the other bank, or having to complete additional steps at the bank's website (such as accepting new terms and conditions). If there's an issue with one of your accounts in Manage My Money, you'll be able to see and follow the prompts to correct it.
When you enroll, Manage My Money will generally display up to 90 days of transaction history, and then build on your transaction history starting the day you enroll.
Not all accounts will include transaction history. For example, many mortgage loans will show the correct balance, but transaction history will not be available.
Yes. Your transaction history and balances for Fosterr accounts are generally shown in real time. Balances and history for non-Fosterr accounts will generally be a day behind due to how the data is made available from other banks.
You can use Add a Manual Account to add assets or debts that you can't or don't want to add by using Link Account. You input the account information directly and update it manually as it changes over time. Follow these steps to add an account manually.
- Log in to Digital Banking
- Select Add Manual Account on the bottom of your homepage
- Follow the prompts to set up the account, including its description and value
Once successfully added, the account will display on your homepage and reflect in your net worth. The account's value doesn't automatically update over time. You'll need to periodically update the value as it changes.
Yes. Although Manage My Money automatically categorizes transactions to help customers manage their spending and budgets, you can change categories and other transaction details. If you need to change a transaction's category, update its description or split a transaction, select the account from your accounts overview and find the Transactions tab.
- To change the category or description, expand the transaction details and select the corresponding pencil icon
- To split a transaction, use the Options dropdown menu to the right of the transaction and select Split Transaction
With the Spending tool, your transactions are added up into spending categories, which are presented in an easy-to-use visual Spending Wheel. Each category is represented by a color. You can drill down to see transactions in that category and explore sub-categories.
The Budget tool creates budgets using your income, account categorization and spending. It can automatically generate budgets for you, or you can easily create your own budgets and sub-budgets and edit them as your spending changes.
The Budget tool uses simple color coding to quickly show you the health of any given budget.
- Green: Spending is healthy and hasn't exceeded your budget
- Yellow: Spending is close to exceeding your budget
- Red: Spending has exceeded your budget
The amount of spending allocated to each category drives the size of the budget bubble. Larger budgets (such as a home mortgage payment, food and dining, or bills) will create larger budget bubbles. Smaller budgets (like health and fitness, or personal care) will create smaller budget bubbles. This helps you quickly see where your money's going and where you might need to focus on managing expenses.
The Trends tool shows your spending by category in a timeline view. It can show as little as 3 months or as much as 12 months. It can help you visualize your spending patterns by category over time and plan for unexpected or seasonal increases in spending. (Examples include higher travel costs for summer vacations or increased holiday shopping.)
When you find spending you want to learn more about, you can select the graph and see details by spending category, as well as specific transactions.
The Debts tool can show your debt and liability accounts (such as credit cards, auto loans, mortgages and more) to help you visualize and create a path to becoming debt-free. If available, your accounts will show the balance, annual percentage rate, when the final payment is expected to be made, and what the payment is each month. If this information isn't available, you can select each account and update the information on the details page.
You can even create different payoff scenarios, including analyzing how much money you can save by paying off the highest or lowest interest rate balance or monthly payment, and whether you can pay extra each month.
The Net Worth tool shows how your total net worth changes over time and how each individual asset or liability increases or decreases. This can be used to see your periodic gains and losses by account. As you add more accounts, this tool provides a useful and detailed view of your total financial picture.
The Cash Flow tool can help you see interactions between your account balances and how they change with various cash events such as payments, utility bills, deposits and more. You can choose to view this in a trend line or in a calendar view that shows your daily cash flow. This can help you see when and how your monthly expenditures impact your accounts. To make it even more accurate, you can choose to Add an Event. This will automatically pull up various transactions and allow you to add them as recurring or single transactions.
Sometimes you may pay off a loan or close an account, and the account continues to display in Manage My Money. Alternatively, you may just want to hide an account and not see it in your profile. You can change your visibility preferences through the Details tab of each account or by navigating to Profile & Preferences, then Account Preferences. You can also choose to filter out accounts with the filter option within your Manage My Money reports.
Accounts added manually can't be hidden. They can be deleted directly from the homepage or filtered out by using the filter option.
To delete or remove a linked account, go to Profile & Preferences, then Account Preferences. Select one of the accounts tied to the institution you want to remove and select Remove. A prompt will display notifying you that all accounts tied to that institution will be removed and will ask you to confirm.
FICO® Scores
Fosterr uses FICO® Score 8, and updates scores for credit card customers on a monthly basis; all other consumer loan customers are provided quarterly scores. There are different credit scores available to consumers and lenders. FICO® Scores are the credit scores used by most lenders, but different lenders (such as auto lenders and credit card lenders) may use different versions of FICO® Scores. In addition, your FICO® Score is based on credit file data from a particular consumer reporting agency at a particular point in time, so differences in your credit files between the consumer reporting agencies or by date may create differences in your FICO® Scores. When reviewing a score, take note of the date, bureau credit file source, score type, and range for that particular score. In addition, some lenders update FICO® Scores at different times, often quarterly or monthly, which can cause a difference when viewing your FICO® Score across different financial institutions.
No. The FICO® Score displayed within Fosterr Digital Banking is displayed for educational purposes only. When you apply for credit at Fosterr Bank, a score specific to that credit product and application will be used. That score may or may not be the same score, type or from the same credit reporting agency as this score.
There are many reasons why your score may change. FICO® Scores are calculated each time they are requested, taking into consideration the information that is in your credit file from a particular consumer reporting agency at that time. So, as the information in your credit file at that credit reporting agency changes, your FICO® Scores can also change. Review your key score factors, which explain what factors from your credit report most affected a score. Comparing key score factors from the two different time periods can help identify causes for changes in FICO® Scores. Keep in mind that certain events such as late payments or bankruptcy can lower your FICO® Scores quickly.
No. You can check your score within Fosterr Digital Banking as often as you want without negatively impacting your score.
The FICO® Score provided to you is the FICO® Score 8 based on Equifax data, and is the same score that Fosterr Bank uses, along with other information, to manage your account.
FICO® and "The score lenders use" are registered trademarks of Fair Isaac Corporation in the United States and other countries.
FICO® Score and associated educational content are provided solely for your own non-commercial personal review, use and benefit. Fosterr Bank and Fair Isaac are not credit repair organizations as defined under federal or state law, including the Credit Repair Organizations Act. Fosterr Bank and Fair Isaac do not provide "credit repair" services or advice or assistance regarding "rebuilding" or "improving" your credit record, credit history or credit rating.
Equifax and the Equifax marks used herein are trademarks of Equifax, Inc.
Security and Alerts
You can choose to receive a variety of email and text alerts to keep tabs on your accounts, cards and profile. Just log in to Digital Banking and select Alerts to enroll in specific alerts.
Digital Banking offers the following alert types:
- Account alerts help you keep tabs on your account balance and transactions.
- Card alerts help you keep tabs on your card balance and transactions, including credit card payment reminders, international transaction alerts, card not present transaction alerts, and more.
- Online security alerts help you keep tabs on your profile so you can ensure your information stays secure. These alerts can notify you when your profile is accessed or attempts are made to access it, or when changes to your profile are made.
A secure message is a correspondence between you and Fosterr through the Message Center in Digital Banking. You can send us a message if you have a question, encounter an issue or have general feedback. A representative will respond within 2 business days.
Secure messages and certain alerts are delivered in real time. However, there are some alerts—such as daily balance summary and balance over/under alerts—that are sent each morning.
Zelle®
You can send, request or receive money with Zelle®. To get started, log into Fosterr Digital Banking and select Send Money with Zelle®. Enter your email address or US mobile phone number, receive a one-time verification code, enter it, accept terms and conditions, and you're ready to start sending and receiving with Zelle®.
To send money using Zelle®, simply select someone from your mobile device's contacts (or add a trusted recipient's email address or US mobile phone number), add the amount you'd like to send and an optional note, review, then select Send. In most cases, the money is available to your recipient in minutes.
To request money using Zelle®, choose Request, select the individual(s) from whom you'd like to request money, enter the amount you'd like to request, include an optional note, review and select Request.
To receive money, just share your enrolled email address or US mobile phone number with a friend and ask them to send you money with Zelle®.
For your security, we limit the amount of money that can be sent from your accounts to others but not the amount you can receive. There are daily and rolling 30-day send limits, typically $1,000 per day and $3,500 per rolling 30-day period. Your limits may be different and are subject to change. Access yours by logging into Fosterr Digital Banking and selecting Send Money with Zelle®.
If you've already enrolled with Zelle®, you don't need to take any further action. The money will be sent directly into your bank account, typically within minutes.
If you haven't yet enrolled with Zelle®, follow these steps:
- Select the link provided in the payment notification you received through email or text message.
- Select Fosterr Bank.
- Follow the instructions provided on the page to enroll and receive your payment.
Pay attention to the email address or US mobile number where you received the payment notification. You should enroll with Zelle® using that email address or US mobile number to ensure you receive your money.
You can find a full list of participating banks and credit unions live with Zelle®.
If your recipient's bank isn't on the list, don't worry! The list of participating financial institutions is always growing, and your recipient can still use Zelle® by downloading the Zelle® app for Android and iOS.
To enroll with the Zelle® app, your recipient will enter their basic contact information, an email address and US mobile number, and a Visa® or Mastercard® debit card with a US-based account (doesn't include US territories). Zelle® doesn't accept debit cards associated with international deposit accounts or any credit cards.
When you enroll with Zelle® within Fosterr Digital Banking, your name, the name of your bank, and the email address or US mobile number you enrolled is shared with Zelle®. (No sensitive account details are shared—those stay with Foster). When someone sends money to your enrolled email address or US mobile number, Zelle® looks up the email address or mobile number in its directory and notifies Fosterr of the incoming payment. Fosterr then directs the payment into your bank account, all while keeping your sensitive account details private.
You can only cancel a payment if the person you sent money to hasn't yet enrolled with Zelle®. To check whether the payment is still pending because the recipient hasn't yet enrolled, you can go to your Activity page, choose the payment you want to cancel, then select Cancel This Payment.
If the person you sent money to has already enrolled with Zelle®, the money is sent directly to their bank account and can't be canceled. This is why it's important to only send money to people you trust, and always ensure you've used the correct email address or US mobile number when sending money.
If you sent money to the wrong person, we recommend contacting the recipient and requesting the money back. Still having trouble? Please give the Fosterr support team a call at 877-206-3818 or get in touch through our Support page.
Yes. You can change or cancel your next scheduled payment any time before the send date. If you wish to edit the next scheduled payment, you can update the send date, amount, subject line and personal message without affecting future payments. You can also edit or cancel the entire recurring payment plan at any time.
Money sent with Zelle® is typically available to an enrolled recipient within minutes.
If you send money to someone who isn't enrolled with Zelle®, they'll receive a notification prompting them to enroll. After enrollment, the money will move directly to your recipient's account, typically within minutes.
If your payment is pending, we recommend confirming that the person you sent money to has enrolled with Zelle® and that you entered the correct email address or US mobile phone number.
If you're waiting to receive money, you should check to see if you've received a payment notification via email or text message. If you haven't received a payment notification, we recommend following up with the sender to confirm they entered the correct email address or US mobile phone number.
Still having trouble? Please give the Fosterr support team a call at 877-206-3818 or get in touch through our Support page.
Yes. They'll receive a notification through email or text message.
Your email address or US mobile phone number may already be enrolled with Zelle® at another bank or credit union. Call our support team and ask them to move your email address or US mobile phone number to Fosterr so you can use it for Zelle®.
Once our support team moves your email address or US mobile phone number, it'll be connected to your Fosterr account so you can start sending and receiving money with Zelle® through Fosterr Digital Banking. Please call the Fosterr support team at 877-206-3818 for help.
The daily limit for electronic bill payments is $25,000. Payments that exceed this threshold will be sent via check. It's important to note that not all payees are eligible for electronic payments.
Yes. You can hide your accounts from being visible. From the Accounts page, select the account you wish to hide. Navigate to the Details and Settings tab and toggle Visibility on Home. If you'd like to hide an account from being visible in Manage My Money℠, toggle Visibility on Manage My Money.
Alternatively, you can hide accounts by navigating to Profile and Preferences in the main menu, then Account Preferences. Select the account you'd like to hide and toggle the buttons under Account Visibility.
There are several reasons you may need to request a secure access code each time you log in.
- You may need to register your device. If you're using your personal computer or device, we recommend that you select Register Device to avoid receiving the prompt for a secure access code each time you log in. Helpful tip: Requesting your secure access code by text is the quickest way to receive your code.
- Your browser is set to clear cookies each time it closes. If this is the case, it'll clear the registration and you'll have to register your device each time you log in. Check your browser settings, and make sure it'll allow cookies to be stored.
- You log in with a different browser on a registered computer. If you use multiple browsers (e.g. Chrome and Edge), your device will need to be registered in each browser.
- You've deleted and reinstalled the mobile banking app. You'll need to re-register your device the first time you log in after reinstalling the app.
- The browser was closed prior to completing your login. Make sure you log in fully to complete registration, and don't close your browser before reaching the Accounts Overview page.
- Your antivirus software is set to clear cookies. The antivirus software installed on your device may delete cookies each time you log out of Digital Banking.
- Registrations have been reset for all users. At times, we may reset all users' active registrations for security reasons.
The Mobile Authorizations feature allows your business to set users up to approve transactions on their mobile devices. This involves creating a mobile authorization code for the user, entering contact information for the user, and specifying the types of transactions eligible for mobile approvals for the user. The user will then be able to approve the specified types of transactions on their tablet or mobile phone.
To add a new pay from account, go to Bill Pay Services and select 'Business Bill Pay'. Select the My Account tab, then select the Add Account link in the Pay from accounts box. Enter in the required information and click submit. The request will be reviewed. If approved, the new pay from account will appear as an option when using bill pay. It is important to note that this must be a Fosterr checking account.
We offer ACH services including single item/external transfer as well as batch and payroll services as an optional add on for an additional fee. Please contact your local branch for more information or to apply for these services.
There are several reasons you may need to request a secure access code each time you login, including:
- You may need to register your device – If you are on a private computer or device, we recommend that you select Register Device to avoid receiving the prompt to request a secure access code each time you log in.
Helpful tip: Requesting your secure access code by text is the quickest way to receive your code. - Your browser settings are set to clear cookies each time the browser closes. If this is the case, it will clear the registration and you will need to follow the steps to register your device each time you log in. Check your browser settings, and make sure it will allow cookies to be stored.
- You log in with a different browser on the same registered computer. If you use multiple browsers (Chrome, Edge, etc.), your device will need to be re-registered in each browser.
- You deleted and reinstalled the mobile banking app. You will need to re-register your device the first time you log back in.
- The browser was closed prior to completing your login. Make sure you log in to complete registration; do not close the browser before reaching the Accounts Overview page.
- The anti-virus software installed on your device may delete cookies each time you log out of Digital Banking.
The Manage Online Activity page is a summary view of your transactions initiated in Digital Banking, including ACH, wire transactions, tax payments, and checks deposited through mobile deposit. Manage Online Activity, under the Payments and Transfers dropdown, allows you to:
- View the status of each electronic transaction as it moves from a drafted status to approved, then processed. It does not include transactions that you make by other means, such as through the ATM, Debit or Credit Cards. In addition, bill payment history can only be seen through the Bill Payment tab.
- Manage your online transactions in one place:
- You can edit or cancel transactions
- Save time by using the copy feature to duplicate an eligible transaction
- View transactions in a series
- Print transaction details
- Export your transactions to an Excel spreadsheet
The Account Details page is account specific and includes two tabs. The Transactions tab is a record of your transactions from all sources that have processed and cleared that account, or that will clear that account the next processing day. This information may contain many of the same items you will see on your bank statement. The Details tab displays additional information such as your available balance, and clickable features like "Click to Manage Card" and "View Routing and Account Numbers".
We have made it easy for you to customize your view of the Accounts page to suit your personal preferences.
- Add New Account Group – select the account you want to put into a new group, then hold and drag that account over the Inbox icon that will appear in the bottom right corner of your screen and release the account. A new section will appear titled New Group. You can continue to select and drag other accounts to drop into the newly added group. To rename the group, click on the pencil icon next to the title, edit and click on the checkmark to save.
- Reorder Account List – select the account you want to move and hold while you drag the account to its new location. You can reorder accounts within a group, or you can drag and drop accounts into a new group or a preexisting group.
- Edit Group Name – select the pencil icon next to the title, edit and click on the checkmark to save.
To change the default pay from account go to Bill Pay Services and select 'Business Bill Pay'. Select the My Account tab, then select the View accounts link in the Pay from accounts box. Select the Edit link for the account you would like to change and choose the check box labeled, "set as default pay from account". Click submit.
You can pay both federal and state tax payments. Once the federal or state taxing entity is selected, the eligible taxes for that entity are populated. Selecting a specific tax type for the taxing entity then populates the specific entry fields required for that tax type. A per transaction fee applies to each Tax Payment transaction.
Yes, Apple and Android apps support Touch ID® and 4-digit PIN login. Apple apps support Facial Recognition. To enable these features on your device, log in to the app and click on Profile and Preferences from the left navigation menu and then select Log In Preferences. Some devices may not support specific login options.
To delete a pay from account, go to Bill Pay Services and select 'Business Bill Pay'. Select the My Account tab, then select the View accounts link in the Pay from accounts box. Select the Edit link for the account you would like to delete. Select Delete pay from account. It is important to note that you cannot delete the default pay from account.
Initiation of ACH payment and payroll batches, or ACH single payments including Same Day ACH, are supported to make payments to vendors, suppliers, and individuals. ACH transactions are processed on a prefunded basis (based on available funds). You must enroll in advance for access to ACH services within Digital Banking. The initiation of ACH collection transactions are not supported. See fee schedule for details.
To stop a payment, go to Bill Pay Services and select 'Business Bill Pay', and select the Payments tab. Under the Pending tab, select edit by the payment you would like to stop. Choose I would like to stop this payment and click submit. It is important to note that you cannot stop an electronic payment once the item has been sent. If the payment was sent as a paper check, contact 888-FC DIRECT to place a stop payment.
To view when a bill payment will arrive, go to Bill Pay Services and select 'Business Bill Pay', and select the Calendar tab. The Calendar view is a great way to see the due date for all of your payments. You can:
Filter your display view by Month or List
Edit or stop a payment by selecting the payment and choosing Edit.
Wires can be sent to US recipients using the Routing Transit Number (RTN) for the US financial institution. You must enroll in advance for access to wire transfer services via Digital Banking. A monthly fee applies for wire module access and a per transaction fee applies to each wire transaction.
Under Bill Pay Services, select 'Business Bill Pay'. Go to the 'Payments' tab to see the list of Payees that you have created. If any of your payees are eligible for eBills, they will be listed on the right side of the screen under eBill Connect. Click on the payee to begin eBill set up. You will be prompted to enter the login credentials for the Payee (these are the same credentials you would enter if you were logging into the Payee's website). It's important to note, you must have online access to your Payee's website to set up an eBill. You will receive a confirmation that your request is in progress. Once the request is complete, the eBill status will be updated to indicate you have a bill available to view. You will be alerted when your first eBill is available. You will also continue to receive paper bills from your Payee unless you contact them to stop receiving paper statements.
Note: The first time you set up an eBill you will be required to read and accept the eBill Terms and Conditions.
Yes, you can change your payment type after having selected ACH Batch, ACH Payment, or Wire Transfers. Under Payments & Transfers select ACH & Payroll, and next to Payroll at the top of the page, click on 'Change Type'. It's important to understand that payment information that was originally input is not carried over when you select a different payment method.
Login to Fosterr Digital Banking for business and under Bill Pay Services, select 'Business Bill Pay'. Choose the accounts that you would like to use, and select Enroll in Bill Pay. A welcome screen will appear, click continue.
Under Business Services, go to Manage Users to create additional users for your business, grant access to accounts and customize account and transaction level access, including designating the authority to initiate, approve, and cancel transactions and make mobile deposits. You can also manage users on the go with mobile and tablet banking. A fee applies for additional users.
Yes. To view your previous bill pay history, go to Bill Pay Services and select 'Business Bill Pay'. Next, go to the Payments tab and select View history located towards the bottom of the screen.
When you need to add a payee, go to Bill Pay Services and select 'Business Bill Pay'.
- If you're on your desktop, select the 'Add a Payee' button.
- In mobile, click "Add Payee" in the Options dropdown.
Choose which type of payee you'd like to add. Click next and complete the required information. After adding your new payee, select "Preview", where you can save or edit your payee. You may be prompted to receive an activation code.
Under Business Services, go to Manage Users. Click on the Edit User pencil icon to go to the User Details page. Under the Actions column, a business user with Manage User access can unlock a login if the login is in "Login Locked Out" status or reset a password if the login is in an "Initial Password Expired" status.
To make a payment to your Fosterr loan or credit card, under the Payments and Transfers dropdown, select 'Pay Loan or Credit Card'. You will be prompted to select your pay From and To account, Payment type, amount, and the payment date. You will also have the option to make a recurring transaction.
Yes, to give your account a nickname, go to the Accounts page, click to expand Options on the account you want to nickname. Find the option to Nickname Account, rename it and click Save.
Under Business Services, go to Manage Users. Click on the Edit User pencil icon to go to the User Details page. A business user with Manage User access can deactivate an Active user or activate a deactivated user under the "Edit Status" link at the top of the page.
To edit or delete a payee, go to Bill Pay Services and select 'Business Bill Pay'. Next, go to the Payments tab.
To edit a payee, select the payee you would like to edit. From the Payee Details page, click Edit payee. You will be directed to the Edit payee screen where you can edit certain payee information.
Note: Address changes could take up to two business days to process.
To delete a payee, check the box labeled, I would like to delete this payee.
Note: Deleting a payee will also remove all information associated with that payee. We recommend that you save all information you may need before deleting the payee.
Under the Payments and Transfers dropdown, and click on Transfer Funds. Select the From and To accounts, the amount you'd like to transfer, and then click on the frequency dropdown. This prefills to 'One Time Transfer', and you can choose from a list of different frequencies. Choose your preferred frequency and then select "Forever (Until I Cancel)" or "Until Date (Set an End Date)" under Repeat Duration.
If you want your transfer to reoccur weekly or every other week, choose a day of the week for the transfer to process under the "Day of the Week" field.
How can we help?
Fosterr does not charge fees to download or access Fosterr Digital Banking, including the Fosterr mobile banking app or Fosterr Text Banking. Mobile carrier fees may apply for data and text message usage. Check with your carrier for more information. Fees may apply for use of certain services in Fosterr Digital Banking.
Please see our Digital Banking Fee Schedule and Digital Banking Agreement.
Zelle® and the Zelle® related marks are wholly owned by Early Warning Services, LLC and are used herein under license.
Please see the Zelle® Terms of Service.
A US checking or savings account is required to use Zelle®. Transactions between enrolled consumers typically occur in minutes and generally do not incur transaction fees.
To send payment requests or split payment requests to a US mobile number, the mobile number must already be enrolled with Zelle®.
Apple, the Apple logo and Apple Pay are trademarks of Apple, Inc., registered in the US and other countries.
iPhone, Touch ID and Face ID are a registered trademark of Apple, Inc. Apple is a trademark of Apple, Inc., registered in the US and other countries. App Store is a service mark of Apple, Inc.
Google Pay and the Google Pay logo are trademarks of Google, Inc.
Quicken and QuickBooks are registered trademarks of Intuit, Inc. Fosterr Bank is not affiliated or associated with Intuit, Inc.
Equifax® and the Equifax® marks used herein are trademarks of Equifax, Inc.
FICO® and “the score lenders use” are registered trademarks of Fair Isaac Corporation in the United States and other countries.
The FICO® Score provided to you is the FICO® Score 8 based on Equifax® data and is the same score that Fosterr Bank uses, along with other information, to manage your account.
FICO® Score and associated educational content are provided solely for your own non-commercial personal review, use and benefit. Fosterr Bank and Fair Isaac are not credit repair organizations as defined under federal or state law, including the Credit Repair Organizations Act. Fosterr Bank and Fair Isaac do not provide "credit repair" services or advice or assistance regarding "rebuilding" or "improving" your credit record, credit history or credit rating.
Links to third-party websites may have a privacy policy different from Fosterr Bank and may provide less security than this website. Fosterr Bank and its affiliates are not responsible for the products, services and content on any third-party website.
Bank deposit products are offered by Fosterr Bank. Member FDIC and an Equal Housing Lender. icon: sys-ehl.

